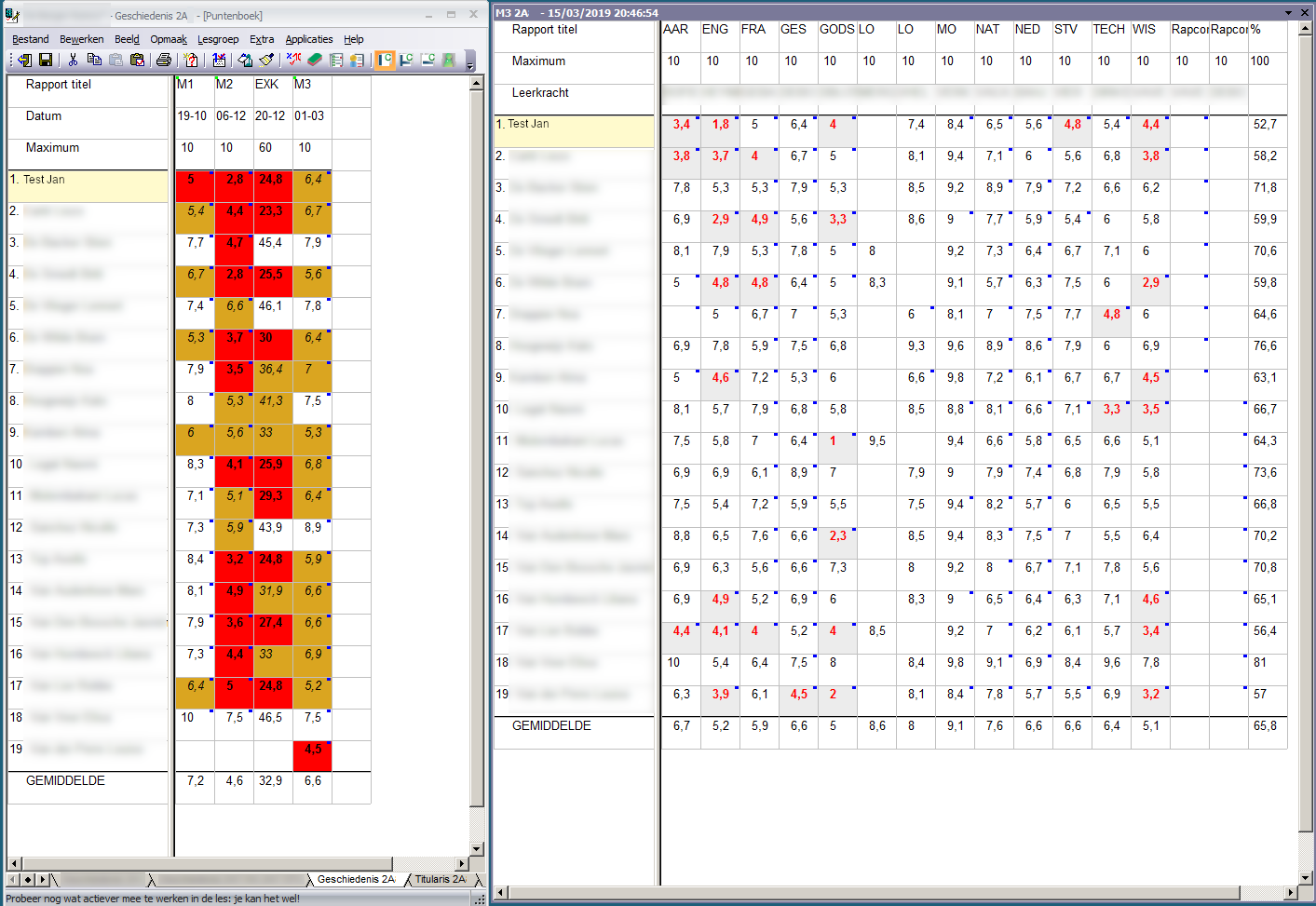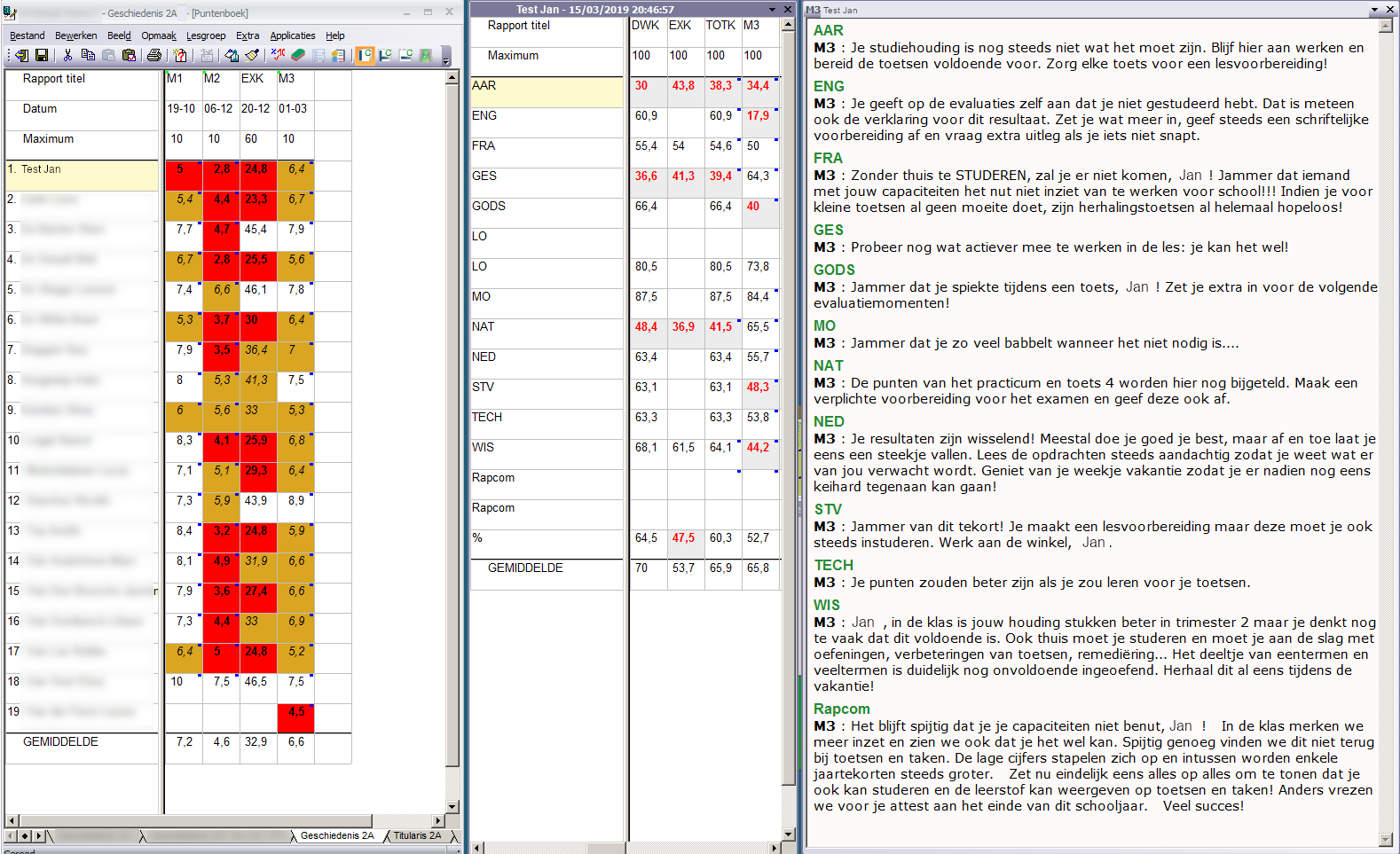|
|
Klas- en leerling online
Klas- en leerling overzichten openen zich in het eigen puntenboekje en deze faciliteit is ook offline beschikbaar. Indien je bij opstart van een puntenboekje niet online bent en bevestigt dat je offline wil werken, worden de overzichten getoond
zoals je ze de laatste keer online geraadpleegd hebt op betrokken PC. Je ziet de datum van laatste aanpassing van het overzicht vermeld staan in de titelbalk van het overzicht.
Hoe een klasoverzicht van 1 rapport praktisch raadplegen vanuit een puntenboekje?
- Klik voor een bepaalde leerling in een rapportkolom waarvan je het klasoverzicht wenst te zien en kies het menu Beeld Klasoverzichten Open of gebruik het icoontje Toon klasoverzicht.
 Het icoontje
is enkel actief in een puntenkolom zelf en niet in de hoofding van een kolom. Het icoontje
is enkel actief in een puntenkolom zelf en niet in de hoofding van een kolom.
- Het klasoverzicht van betrokken klas en rapport opent zich dan in een tweede venster van je eigen puntenboekje.
- Indien er geen klasoverzicht beschikbaar gesteld is, wordt dat gemeld.
- Desgewenst kan je het overzicht via de titelbalk ervan slepen tot buiten je puntenboekje.
- Je kan meerdere overzichten oproepen, waarbij ze in hetzelfde nieuwe venster te zien zijn en je via tabs kan navigeren van het ene overzicht naar het andere.
- De blauwe blokjes geven commentaar aan, net zoals in je puntenboekje. Dubbelklik erop om het te consulteren.
- Via het Beeld Commentaren menu of de Commentaren icoontjes met de C
   kan je door eerst te klikken in het volledige overzicht, ofwel door te klikken in een bepaalde rij of een kolom van dit overzicht de commentaren opvragen, waarna die
openspringen in een derde venster van je puntenboekje. Merk op dat de verticale of horizontale streep of de combinatie van beide strepen in de icoontjes, respectievelijk op de commentaren doelen van een kolom, een rij of de
volledige lesgroep. Deze commentaren icoontjes werken ook op je eigen lesgroepen en niet enkel voor de overzichten.
kan je door eerst te klikken in het volledige overzicht, ofwel door te klikken in een bepaalde rij of een kolom van dit overzicht de commentaren opvragen, waarna die
openspringen in een derde venster van je puntenboekje. Merk op dat de verticale of horizontale streep of de combinatie van beide strepen in de icoontjes, respectievelijk op de commentaren doelen van een kolom, een rij of de
volledige lesgroep. Deze commentaren icoontjes werken ook op je eigen lesgroepen en niet enkel voor de overzichten.
- KopiŽren en plakken van commentaar naar een commentaarveld van je eigen lesgroepen is perfect mogelijk. Op die manier kan een klassenleraar vakcommentaren gebruiken om een klassenraad commentaar
op te stellen.
- Via 'Extra Opties' in je eigen puntenboekje, kan je de breedte en hoogte van de cellen regelen, alsook de statistieken, zowel op het scherm als voor de afdruk. Deze opties gelden ook voor de online overzichten.
Indien je deze opties wil aanpassen, is het noodzakelijk dit te doen vooraleer je een online overzicht opent in een Puntenboek sessie. Eens een online overzicht geopend werd, blijven de
overzichten tijdens dezelfde sessie getoond worden met dezelfde opties.
- Wees niet ongerust indien de laatst ingetikte punten niet meteen in een klasoverzicht te zien zijn. Indien een puntenboekje de boodschap gegeven heeft dat de Internet verzending succesvol was, zullen ze wel mettertijd verschijnen in het overzicht online. De snelheid waarmee dat gaat,
hangt af van de werking van de synchronisatiemodule op school. Deze kan om het kwartier draaien dag en nacht, maar indien die bijvoorbeeld 's nachts niet draait in jouw school, zal je aanpassingen
die je 's avonds doet niet meteen terugvinden in een klasoverzicht.
Voorbeeld
In het voorbeeld hieronder klikte de leerkracht geschiedenis van 2A in het eigen puntenboekje op de puntencel van M3 van de eerste leerling Jan Test en vervolgens op  , zodat het klasoverzicht van de klas 2A voor rapport M3 opent. , zodat het klasoverzicht van de klas 2A voor rapport M3 opent.
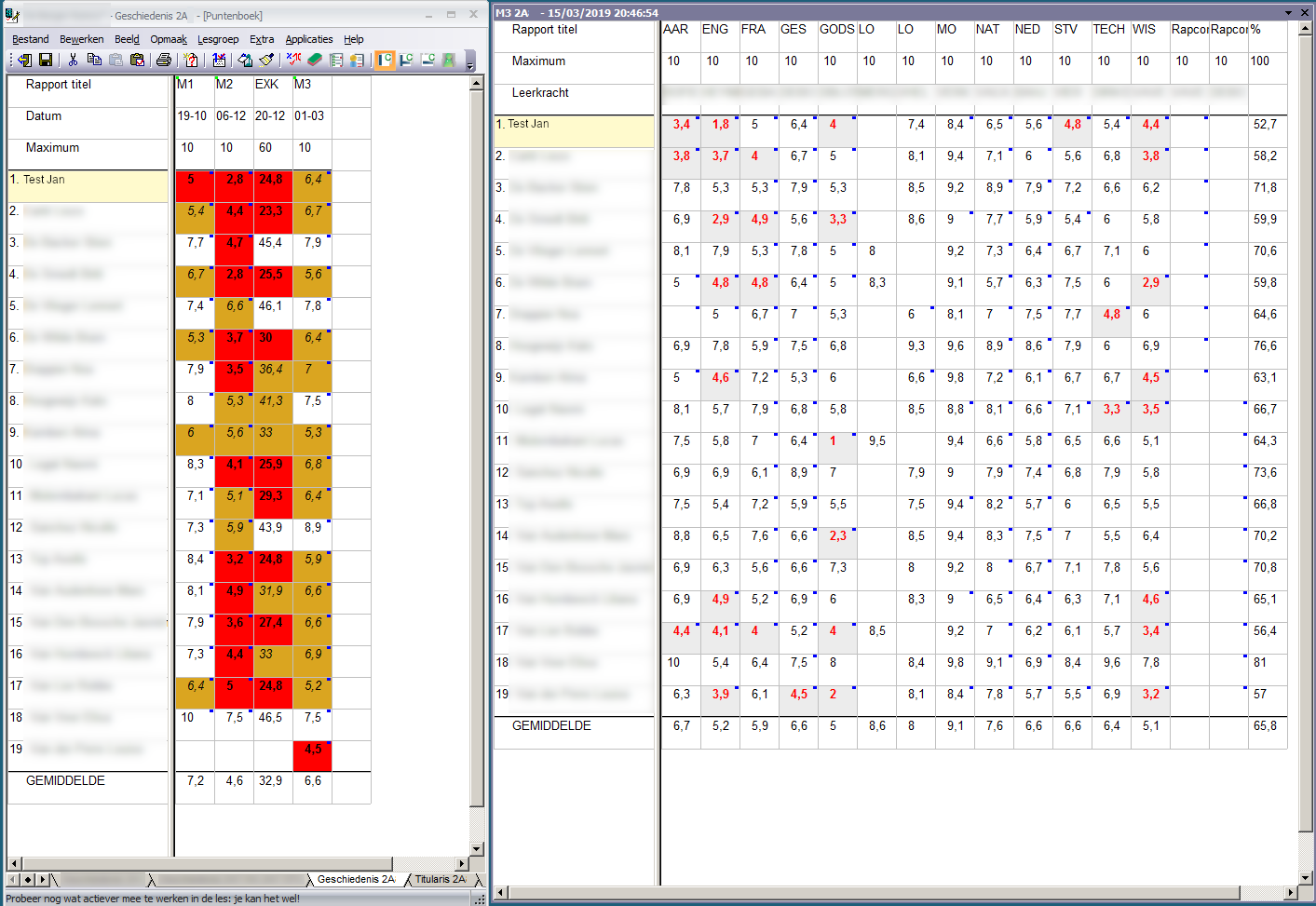
Hoe een leerlingoverzicht met meerdere rapporten praktisch raadplegen vanuit een puntenboekje?
- Klik in de rij van een leerling waarvan je het leerlingoverzicht wenst te zien en kies het menu Beeld Leerling overzicht of gebruik het icoontje Puntenoverzicht leerlingen.

- Het overzicht van betrokken leerling opent zich dan in een tweede venster van je eigen puntenboekje. Alle rapportkolommen waarvoor er reeds klasoverzichten beschikbaar zijn, worden getoond.
- Desgewenst kan je het overzicht via de titelbalk ervan slepen tot buiten je puntenboekje.
- Je kan meerdere leerlingoverzichten oproepen waarbij ze in hetzelfde nieuwe venster te zien zijn en je via tabs kan navigeren van het ene overzicht naar het andere.
- Via het Beeld Commentaren menu of de Commentaren icoontjes met de C
   kan je door eerst te klikken in het volledige overzicht, ofwel door te klikken in een bepaalde rij of een kolom van dit overzicht de commentaren opvragen, waarna die
openspringen in een derde venster van je puntenboekje. Merk op dat de verticale of horizontale streep of de combinatie van beide strepen in de icoontjes, respectievelijk op de commentaren doelen van een kolom, een rij of de
volledige lesgroep. Deze commentaren icoontjes werken ook op je eigen lesgroepen en niet enkel voor de overzichten.
kan je door eerst te klikken in het volledige overzicht, ofwel door te klikken in een bepaalde rij of een kolom van dit overzicht de commentaren opvragen, waarna die
openspringen in een derde venster van je puntenboekje. Merk op dat de verticale of horizontale streep of de combinatie van beide strepen in de icoontjes, respectievelijk op de commentaren doelen van een kolom, een rij of de
volledige lesgroep. Deze commentaren icoontjes werken ook op je eigen lesgroepen en niet enkel voor de overzichten.
Voorbeeld
In het voorbeeld hieronder klikte de leerkracht geschiedenis van 2A in het eigen puntenboekje op de naam van de eerste leerling Jan Test en vervolgens op  , zodat het leerling overzicht van Jan Test opent.
Het overzicht werd via de titelbalk ervan tot buiten het puntenboekje gesleept. Nadien werd er in de kolom M3 van het leerling overzicht geklikt en vervolgens op het commentaar icoontje , zodat het leerling overzicht van Jan Test opent.
Het overzicht werd via de titelbalk ervan tot buiten het puntenboekje gesleept. Nadien werd er in de kolom M3 van het leerling overzicht geklikt en vervolgens op het commentaar icoontje  .
Zo opende zich het derde venster met al de commentaren van Jan Test voor rapport M3. .
Zo opende zich het derde venster met al de commentaren van Jan Test voor rapport M3.
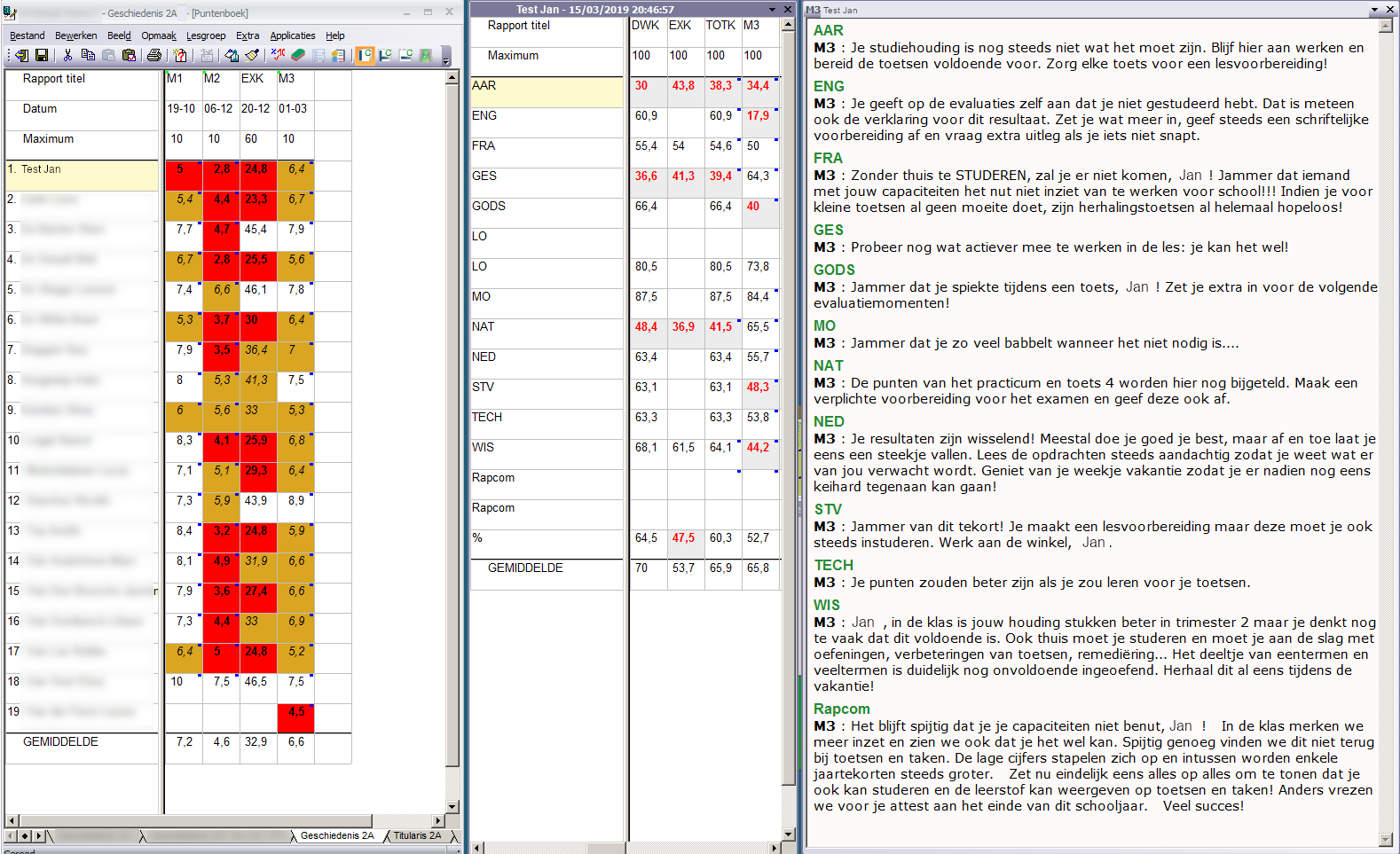
 |
Opmerkingen en vragen zijn steeds welkom. Stuur ons een boodschap |
|